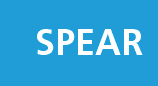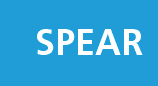Table of Contents
Manage/Creating Users (See also Search for Users)
Local Administrators can create new users, maintain existing user details and make users inactive. Local Administrators have the authority to reset user passwords.
Create a new user
You will need to follow the steps below to create a new user:
- Click on the 'create user' button on the Manage Users screen.
- The Create New User screen will be displayed.
- For new users you will need to decide on their level of authentication required. Refer to Levels of Authorisation in SPEAR for more information.
- Set the user Status to 'Active'.
- Enter the user's contact details.
- If the user is a 'Signing' user, the user signing name will need to match the name listed on the user's digital certificate exactly or the user will be unable to digitally sign documents in SPEAR.
- Administrators can set maximum time out periods and password rotations that cover all users in an organisation and then the settings can be customised for each user within the boundaries set for the organisation. Refer to Edit Organisation/Site for information.
- Council Local Administrators only - Check the box to indicate if the "User is a delegated Planning Officer".
- Select the radio button to indicate whether the user will be able to perform any Local Administrator functions.
- The default setting for the order that applications are sorted into on the Application List screen can be customised by selecting options from the sorting drop down lists.
- The 'View current File Version' checkbox allows for direct viewing of the current version of attached documents.
- The 'Suppress Confirmation Screens' checkbox provides the opportunity to stop the confirmation screens displayed after attaching documents.
- The 'Display details tab first' checkbox provides the opportunity to bypass the Summary Screen and to go directly to an application's Details screen by default.
- Once all of the required changes have been made, click on 'create user' button.
- A confirmation screen will be displayed, and you will need to enter your SPEAR password to complete the changes.
NOTE: When creating a new SPEAR account, the user will receive an email from SPEAR with their new username and a link to create a preferred password.
Maintain an existing user
You will need to follow the steps below to maintain an existing user:
- Search for the user details you wish to edit by entering criteria into the search field, then click on the 'go' button.
- Click on the underlined column headings to sort the list of usernames.
- Click on the underlined username of the user details you wish to edit. The user Details screen will be displayed.
- Update the required information and click on 'update user'.
NOTE: A temporary password can also be set if the user has forgotten their current password.
- A confirmation screen will be displayed and you will need to enter your SPEAR password to complete the change(s).
NOTE: SPEAR does not automatically notify users of changes that have been made to their profile. The Local Administrator should ensure the relevant users are informed.
back to top